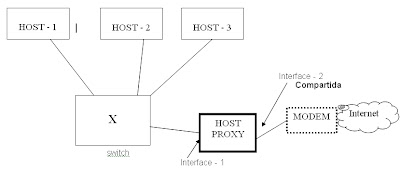Pagina 142
Ejercicio 1
-ADSL es una tecnología digital no analógica. Otro asunto es que el servicio sea subministrado mediante una línea analógica. Los módems analógicos no pueden modular ADSL.
Pagina 143
Ejercicio 3
¿Pasa el trafico de un segmente a otro si el dispositivo de interconexión es un concentrador?
-Si.
¿Y si fuera un repetidor?
-Si.
Ejercicio 4
¿Funcionaran el resto de los segmentos de red si el dispositivo de interconexión es un repetidor?
- Si el cable es coaxial y se rompe el repetidor no puede repetir el tráfico que no le llega y no podrá trasmitir el virus a otros segmentos.
¿Y si la red fuera de cable de pares en vez de coaxial y el dispositivo de interconexión fuera un concentrador?
- Si fuera cables de pares y el dispositivo fuera un concentrador, ese segmento de red quedaría anulado pero no impediría el tráfico de red entre los nodos del segmento.
Pagina 144
Ejercicio 5
-Es una buena idea interconectar las dos redes con un puente ya que así se reduce el tráfico entre ellas, sin embargo es falso que los puentes solo puedan operar remotamente.
Ejercicio 6
¿Pasara ese tráfico a un segmento de re minoritario?
-No pasara el trafico del segmento mayoritario al minoritario puesto que el puente aísla el trafico que consigue su destino dentro del propio segmento de red.
¿Podrá hacerlo?
-El cliente del segmento minoritario si podrá enviar su fichero al servidor utilizando el puente como intermediario de red.
Pagina 146
Ejercicio 7
a) Los conmutadores son más rápidos que los puentesàVerdadero
b) Un conmutador s siempre local àVerdadero
c) El conmutador, como el puente, no puede gestionar el ancho de bandaàFalso
d) Todos los conmutadores se pueden escalarà Falso
e) La mayor parte de los switches se pueden configurar a través de su pagina Web à Verdadero.
Ejercicio 8
¿Que tipo de switch central pondrías en al instalación?
-Lo ideal es adquirir switches apilables de modo que se inclemente la pila con forme vallan creciendo las necesidades.
Pagina 151
Ejercicio 1.1
a) verdadero
b) verdadero
c) falso
d) falso
e) verdadero
f) falso
Ejercicio 1.2
- Repetidor à Regenera la señal eléctrica
- Transceiver à Regenera la señal eléctrica y doble puerto.
- Concentrador à Regenera la señal eléctrica y selecciona tramas
- Puente à Múltiple puerto
- Switch à Conmutar paquetes, múltiple puerto y selecciona tramas.
Ejercicio 1.3
¿Es posible crear VLANS utilizando conmutadores?
-Si.
¿Y utilizando concentradores?
-No.
¿Y si utilizamos puentes remotos?
- Si
Ejercicio 2.1
Cuestión.
-Conmutador no porque es para sitios locales y el puente si que es una opción pero el rendimiento será escaso.
Ejercicio 2.2
a) Falso
b) Verdadero
c) Verdadero
d) Falso
e) Verdadero
f) Falso
Ejercicio 3.1
¿Qué tipos de redes de área lácales virtuales conocéis?
- VLAN con asignaciones de direcciones MAC, VLAN con asignaciones de puertos y VLAN con direccionamiento virtual.
¿Como se llama el estándar IEEE utilizando en la creación de VLAN?
-802.1Q o VLAN Tagging.
Ejercicio 3.2
a) verdadero
b) falso
c) falso
d) verdadero